
- #Desktop groups windows 7 windows 10
- #Desktop groups windows 7 free
- #Desktop groups windows 7 windows
For example, you could create a rule that automatically puts image files into a Photos fence. You can even configure rules in Fences to automatically place files into appropriate fences when you put them on your desktop.
#Desktop groups windows 7 windows
You can even “roll up” a fence to temporarily hide all its contents.įences adds much-needed organization features to the Windows desktop. If you make a fence too small for everything you’ve placed in it, that fence will gain a scroll bar you can use to scroll through its contents. Move files, folders, and shortcuts in and out of these fences with drag and drop. You can create as many fences as you want, name them, and assign different colors to them. This utility creates rectangles (“fences”) on your desktop. If you like storing files and application shortcuts on your desktop, give Stardock’s Fences a shot. Drag and drop the shortcut to your desktop. If you accidentally delete a shortcut and want it back on your desktop, open your Start menu and find the shortcut in the list of all your installed applications.
#Desktop groups windows 7 windows 10
RELATED: 10 Ways to Customize the Windows 10 Start MenuĪfter you’ve moved all the shortcuts you want to your taskbar and Start menu, you can delete them from your desktop like you’d delete any file-or move them to a folder.
#Desktop groups windows 7 free
Feel free to unpin any shortcuts you don’t use. For example, you could create a “Work” group with shortcuts to applications you use for work or a “Games” group that contains shortcuts for your games.Īlso, if you’re using Windows 10, you can unpin all those pinned apps Microsoft put there to make the Start menu your own. On Windows 10, you can drag and drop pinned application shortcuts in your Start menu to organize them into groups, and click the header at the top of the group to give it a name. For example, you might store spreadsheets you’re working on, documents you’ve scanned, photos you’ve just taken, or things you’ve just downloaded on your desktop. The desktop works well as a workspace, giving you a convenient place to store files with which you’re working currently. Use the Desktop as a Temporary Working Area You can then move items back onto your desktop as you need them. If you’d like to clean up your desktop quickly, you can select everything on your desktop and then drag and drop them into a folder. And yes, you can drag and drop program shortcuts into folders, too. You can double-click a folder on your desktop to open it, so it takes a few more clicks to open your files-but they’re still easy to find.įor example, you could have separate folders for your photos and documents, or keep files related to a single project in their own folder. Drag and drop items from your desktop into the folder. To create a folder, right-click the desktop, select New > Folder, and give the folder a name.
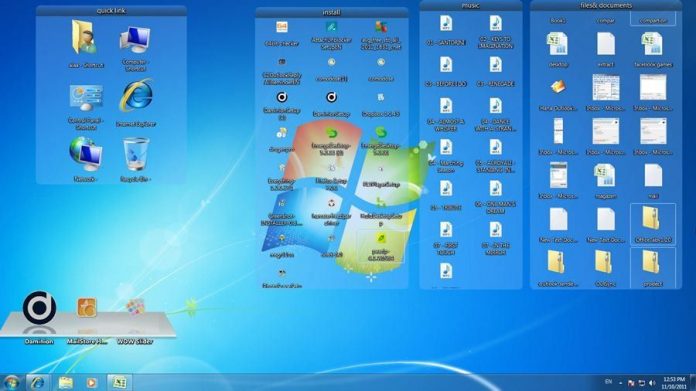
Organize Your Files and Shortcuts Into FoldersĬonsider using folders to keep your desktop organized. These options can be helpful, but they’re no substitute for truly taming the clutter.


 0 kommentar(er)
0 kommentar(er)
